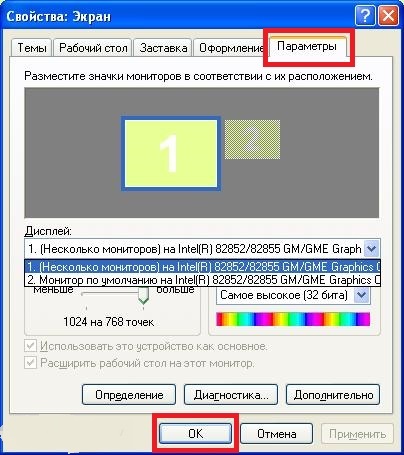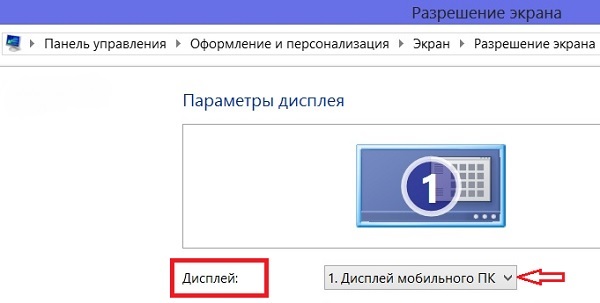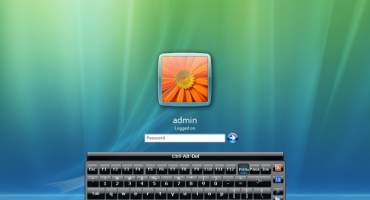เทคโนโลยีสมัยใหม่เปิดโอกาสต่าง ๆ สำหรับบุคคล ตัวอย่างเช่นแล็ปท็อปยอดเยี่ยมในการเดินทางเพื่อธุรกิจหรือเมื่อเดินทางไปประชุมธุรกิจ บ่อยครั้งที่เส้นทแยงมุมของแล็ปท็อปไม่เกิน 17 นิ้วในขณะที่คนจำนวนมากจะเห็นสิ่งที่แสดง? โดยเชื่อมต่อจอแสดงผลเพิ่มเติมหรือโปรเจคเตอร์ อย่างไรก็ตามผู้ใช้บางคนไม่ทราบวิธีการเชื่อมต่อจอภาพกับแล็ปท็อปหรือคอมพิวเตอร์อย่างอิสระ
เป็นไปได้หรือไม่ที่จะเชื่อมต่อจอภาพเข้ากับแล็ปท็อป
แน่นอนคุณสามารถ แล็ปท็อปและหน้าจอภายนอกนั้นแตกต่างกันสำหรับทุกคนดังนั้นคุณควรเลือกวิธีที่ดีที่สุดในการเชื่อมต่อจอภาพภายนอกกับอุปกรณ์พกพา
ตรวจสอบแบบจำลองด้วยสายตาเพื่อค้นหาตัวเชื่อมต่อ ตัวเลือกการเชื่อมต่อที่พบมากที่สุดคือ HDMI และ VGA
ตัวเลือกอื่น ๆ :
- สำหรับรุ่นเก่าจะมีเพียงขั้วต่อ VGA เท่านั้น
- บางรุ่นเชื่อมต่อผ่าน DVI เท่านั้น
- แล็ปท็อปรุ่นล่าสุดติดตั้งมินิดิสเพลย์พอร์ต
- รุ่นพรีเมี่ยมไม่มีขั้วต่อจอภาพดังนั้นจึงสามารถแก้ไขปัญหาได้โดยการเชื่อมต่อผ่านคลาส USB C หากต้องการเชื่อมต่ออะแดปเตอร์ USB และ HDMI ควรซื้อ
หลังจากพบเส้นทางการเชื่อมต่อไปยังแล็ปท็อปคุณควรทำตามขั้นตอนซ้ำ แต่ขณะนี้มีจอภาพ บ่อยครั้งที่จอแสดงผลทั้งหมดมีขั้วต่อ HDMI ซึ่งช่วยให้คุณเชื่อมต่ออุปกรณ์โดยตรง แต่อาจแตกต่างกัน:
- จอภาพไม่มีเอาต์พุต HDMI มีเฉพาะ DVI และ VGA ในกรณีนี้ขอแนะนำให้เลือกตัวเลือกที่สอง - VGA แต่หากอุปกรณ์พกพามีพอร์ต HDMI ขอแนะนำให้ใช้รูปแบบ HDMI-DVI
- HDMI ทำงานได้เฉพาะเมื่อหน้าจอเป็นไปตาม VGA ในสถานการณ์เช่นนี้จำเป็นต้องใช้อะแดปเตอร์ ควรจำไว้ว่าเนื่องจากความจริงที่ว่า VGA ไม่ใช่พอร์ตสำหรับภาพดิจิทัลรูปภาพอาจมีปัญหาในด้านคุณภาพ
ในคำง่าย ๆ - หากอุปกรณ์ทั้งสองไม่มีพอร์ตทั่วไปคุณควรใช้อะแดปเตอร์ ไม่แนะนำให้ใช้ VGA เนื่องจากเป็นรุ่นที่ล้าสมัย
ในการทำงานกับคอมพิวเตอร์ส่วนบุคคลสิ่งต่าง ๆ นั้นง่ายกว่ามาก - อุปกรณ์ใดก็ได้ที่มีพอร์ตที่จำเป็นทั้งหมดดังนั้นผู้ใช้จึงสามารถใช้พอร์ตที่เหมาะสมกับเขาได้ดีที่สุด
ฉันจะเชื่อมต่อได้อย่างไร
มีความคิดที่น่าสนใจในหมู่ผู้ใช้ในด้านการควบคุมระบบ - คุณสามารถเชื่อมต่อตู้เย็นเข้ากับยูนิตระบบได้หากกดได้ดี แต่เป็นการดีกว่าที่จะไม่ตรวจสอบสิ่งนี้และเรียนรู้วิธีการเชื่อมต่ออุปกรณ์อย่างถูกต้องและปลอดภัย
ด้วยสายเคเบิล
ก่อนอื่นให้ถอดอุปกรณ์ทั้งสองออกจากแหล่งจ่ายไฟเพื่อหลีกเลี่ยงสถานการณ์อันตรายจากไฟไหม้ด้วยความล้มเหลวของวิศวกรรมไฟฟ้า:
- เสียบสายเคเบิลเข้ากับจอแสดงผล
- ปลั๊กถูกเสียบเข้ากับช่องเสียบที่ต้องการในคอมพิวเตอร์หรือแล็ปท็อป
- ในตอนท้ายของขั้นตอนทางเทคนิคทั้งหมดอุปกรณ์ควรเชื่อมต่อกับเครือข่าย ในโหมดอัตโนมัติรูปภาพจะถูกถ่ายโอนไปยังสองหน้าจอพร้อมกัน
ระบบปฏิบัติการ Windows อนุญาตให้คุณเลือกโหมดหน้าจอ:
- ซ้ำ ภาพเดียวกันกับขนาดภาพเดียวกันไม่สะดวกนักเนื่องจากความละเอียดหน้าจอสูงกว่าคอมพิวเตอร์พกพา (1920 × 1080 เทียบกับ 1366 × 768) เนื่องจากสิ่งนี้จอภาพจะมีภาพคุณภาพต่ำ
- ขยาย ในโหมดนี้หน้าจอรองจะกลายเป็นความต่อเนื่องของหน้าจอหลัก ในพื้นที่ทำงานของเขาคุณสามารถแยกข้อมูลหรือแอปพลิเคชันออกจากกันได้ นอกจากนี้คุณยังสามารถเปิดภาพยนตร์บนหน้าจอเดียวและทำงานกับภาพวาดหรือตารางในวินาที
- เฉพาะจอแสดงผลหลักหรือเฉพาะที่รอง ปิดอุปกรณ์โดยไม่ต้องถอดสายเคเบิลออกจากช่องเสียบ
ใช้งานแบบไร้สาย
อุปกรณ์ใน Windows 7-10 หรือ Mac สามารถเชื่อมต่อได้โดยใช้การเชื่อมต่ออินเทอร์เน็ต ในการทำเช่นนี้คุณต้องดาวน์โหลดโปรแกรม Air Display ซึ่งจะเชื่อมต่ออุปกรณ์อย่างรวดเร็วและมีประสิทธิภาพ เพื่อให้ใช้งานได้คุณควรติดตั้งโปรแกรมบนอุปกรณ์ที่เชื่อมต่อถึงกัน ถัดไปคุณควรติดอัลกอริธึมแบบง่าย ๆ (หากมีคำถามเกิดขึ้น - มีรายการพร้อมคำแนะนำในเมนู)
หรือคุณสามารถใช้แอปพลิเคชั่น MaxiVista ซึ่งจะให้การเชื่อมต่ออุปกรณ์คุณภาพสูง มีวัตถุประสงค์เพื่อให้แล็ปท็อปหน้าจอคอมพิวเตอร์หลัก โปรแกรมมีให้เลือกสองแบบ:
- มุมมองลูกค้า มีการติดตั้งบนอุปกรณ์ที่มีการจัดการเท่านั้น
- เซิร์ฟเวอร์ มันถูกติดตั้งบนอุปกรณ์หลัก
เพื่อการสื่อสารที่ดีที่สุดขอแนะนำให้คุณค้นหาข้อมูลความเข้ากันได้ของผู้ผลิตและรุ่น
การเชื่อมต่อจอภาพภายนอกเข้ากับแล็ปท็อปใน Windows xp
จากมุมมองทางเทคนิคการเชื่อมต่อของคอมพิวเตอร์แล็ปท็อปและจอภาพดูเหมือนกันสำหรับระบบปฏิบัติการทั้งหมด แต่มีความแตกต่างในส่วนประกอบซอฟต์แวร์ของงานทั้งหมด
แม้ว่าข้อเท็จจริงที่ว่า Windows XP ล้าสมัยมานานแล้วและ Microsoft ไม่ได้ทำการตรวจสอบระบบปฏิบัติการเป็นเวลานาน แต่ก็ยังมีความเกี่ยวข้อง
ในการทำเช่นนี้คลิกที่พื้นที่ว่างบนเดสก์ท็อปด้วยปุ่มขวา ในเมนูที่ปรากฏขึ้นคุณควรหยุดที่บรรทัดด้านล่างภายใต้ชื่อ "คุณสมบัติ"
ในหน้าต่างที่ปรากฏขึ้นให้เลือกเมนู "หน้าจอ" และไปที่แท็บสุดท้าย "การตั้งค่า"
คลิกที่เมนูแบบเลื่อนลงจะมีตัวเลือกสองตัวเลือก:
- การแสดงผลของคอมพิวเตอร์แล็ปท็อปมักจะมีป้ายหมายเลข 1
- อุปกรณ์ประเภทภายนอกหมายเลข 2 (“ จอภาพเริ่มต้น”)
การเชื่อมต่อจอภาพภายนอกเข้ากับแล็ปท็อปใน Windows 7
ใน Windows 7 ที่ทันสมัยกว่านี้เมนูบริบทสามารถเรียกใช้ด้วยปุ่มลัด - WIN + P ผู้ใช้สามารถเลือกได้ 4 โหมด:
- ปิดใช้งานโมเดลเสริม การใช้หน้าจอภายนอก
- ซ้ำ ภาพเดียวกันบนสองหน้าจอ
- เพื่อขยาย แล็ปท็อปเป็นที่สองรองจากจอภาพหลัก
- เฉพาะเครื่องฉาย ใช้คอมพิวเตอร์แล็ปท็อปเท่านั้น
ในการขยายฟังก์ชั่นคุณสามารถเปิดเมนู "ความละเอียดหน้าจอ" ในเมนูที่เปิดขึ้นคุณสามารถเห็นหน้าจอทั้งสองกำหนดค่าตัวบ่งชี้และเลือกหลักการทำงานแยกกันอย่างชัดเจน
สำคัญ! ตั้งแต่เดือนมกราคม Microsoft ได้หยุดการสนับสนุนระบบปฏิบัติการ Windows 7 เราขอแนะนำ!
การเชื่อมต่อจอภาพภายนอกเข้ากับแล็ปท็อปใน Windows 8
หากต้องการปรับการตั้งค่าการเล่นให้เปิดเมนู "เริ่ม" ค้นหา "แผงควบคุม" ในนั้น ในเมนูที่เปิดขึ้นค้นหาและเลือกรายการ“ ลักษณะที่ปรากฏและการปรับแต่งส่วนบุคคล” ไปที่แท็บ“ หน้าจอ” และค้นหาเมนู“ ความละเอียดหน้าจอ”
ในหน้าต่างที่ปรากฏถัดจากคำว่า "ดิสเพลย์" มีเมนูแบบเลื่อนลงซึ่งมีตัวเลือกต่อไปนี้ให้ไว้:
- จอแสดงผลอุปกรณ์พกพา
- หน้าจอเสริม
การเลือกรายการที่สองจะช่วยให้คุณเปลี่ยนจากหน้าจอภายนอกเป็นแล็ปท็อปและในทางกลับกัน
การเชื่อมต่อจอภาพภายนอกเข้ากับแล็ปท็อปใน Windows 10
บนคีย์บอร์ดกด WIN + P หากปฏิกิริยาไม่ได้เกิดขึ้นคุณสามารถลองกดปุ่มพิเศษ FN + P
เมนูจะปรากฏขึ้นที่ด้านขวาของหน้าจอพร้อมตัวเลือกโหมดการเล่น
ในบางรุ่นหน้าจอที่สองเชื่อมต่อกันโดยใช้คีย์ผสมตัวอย่างเช่น Fn + F5, Fn + F7 เป็นต้น