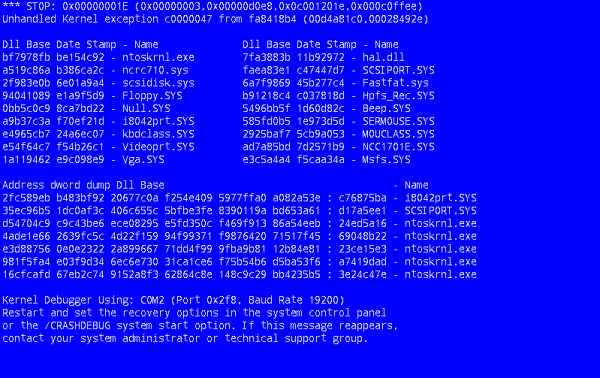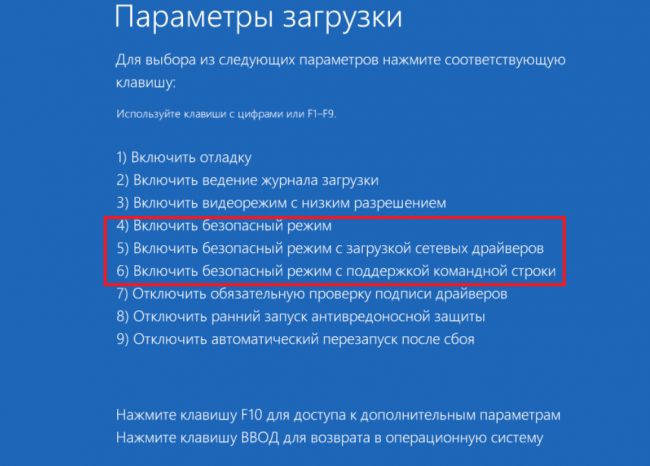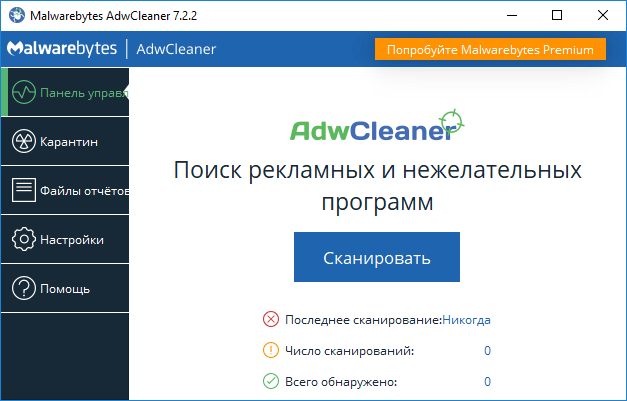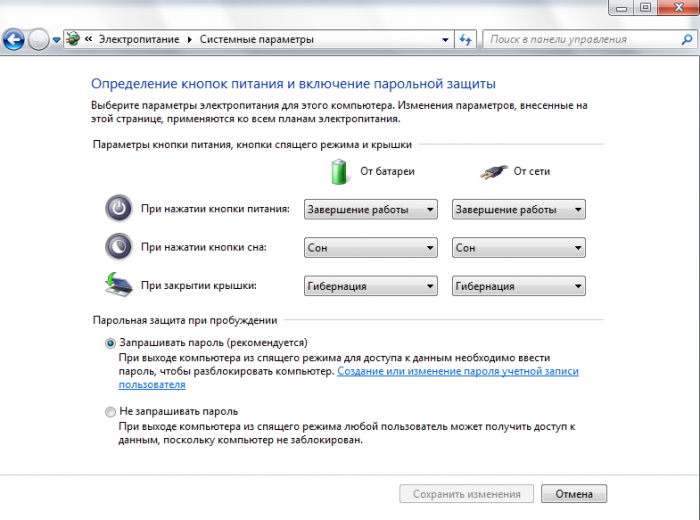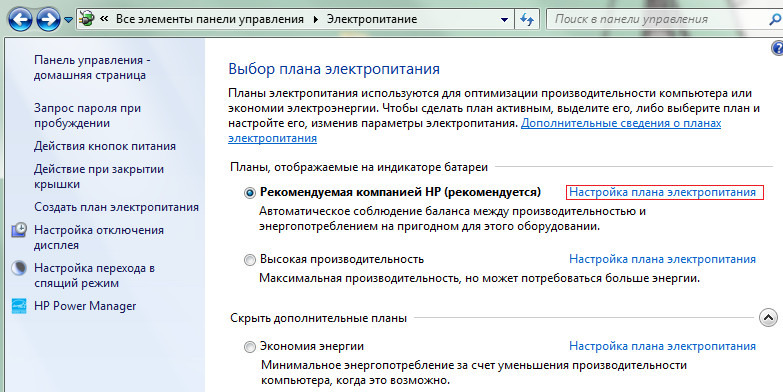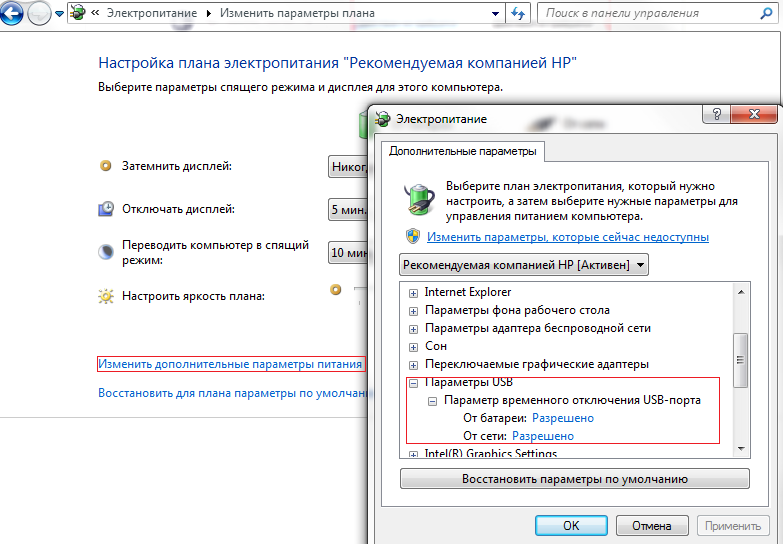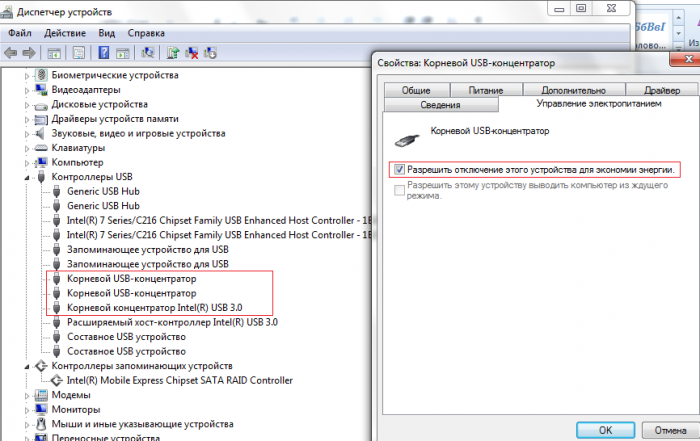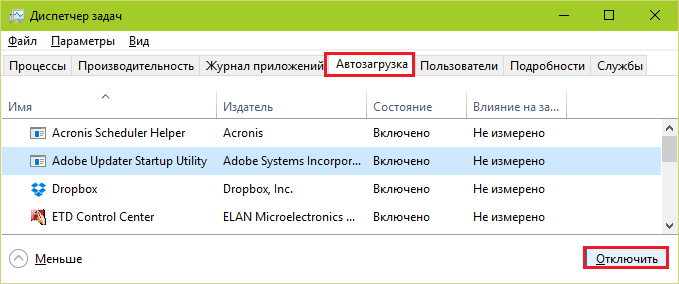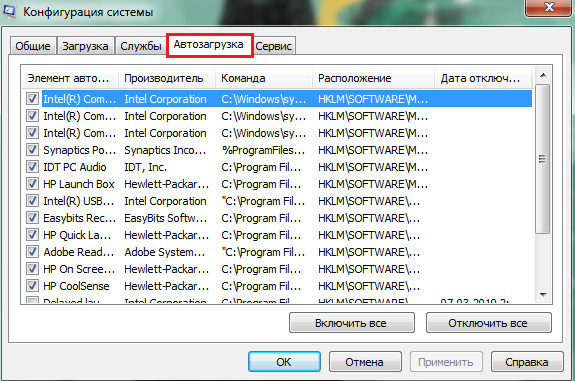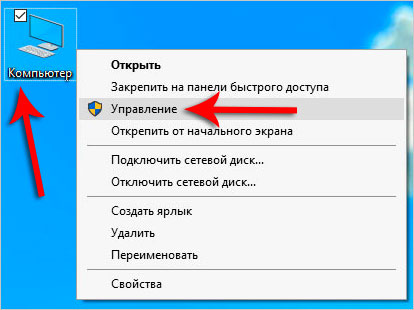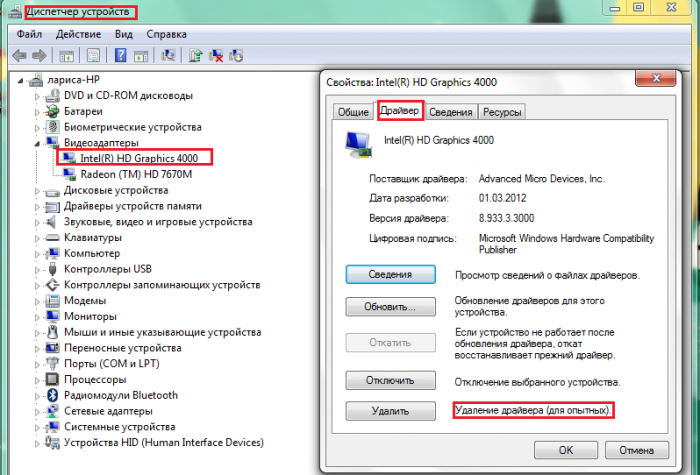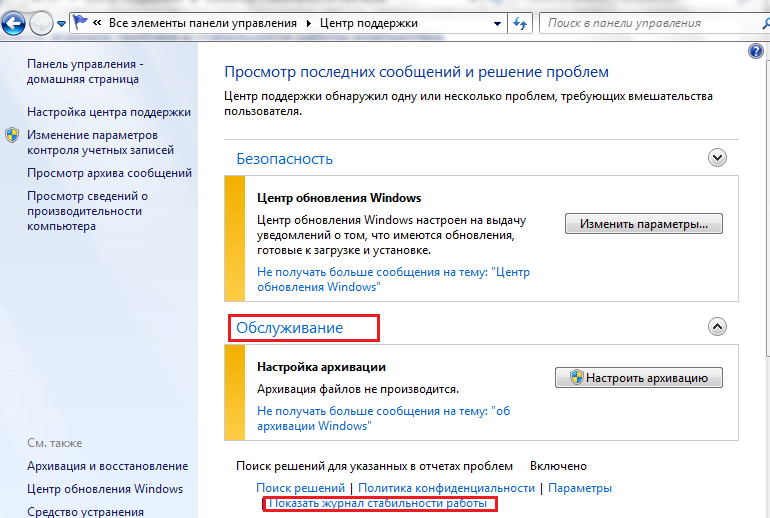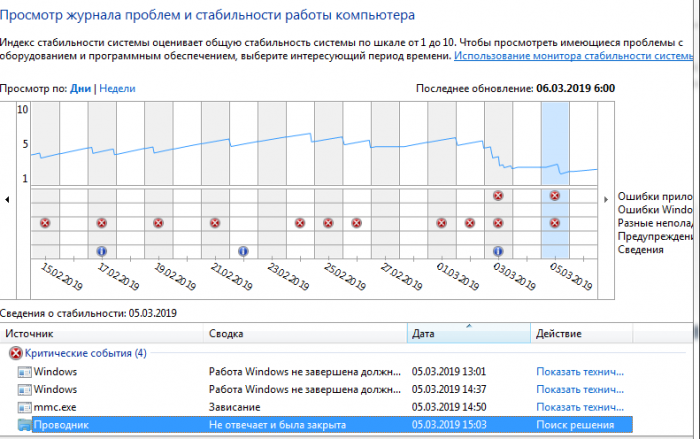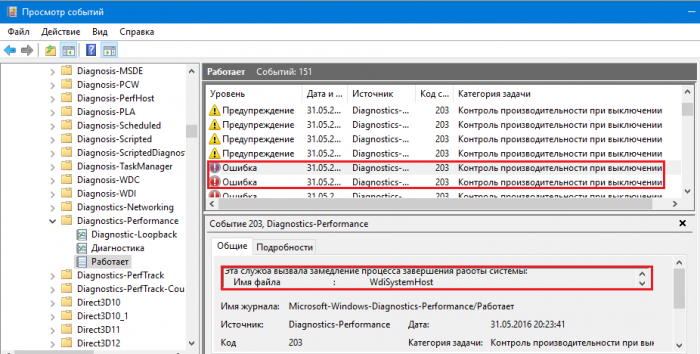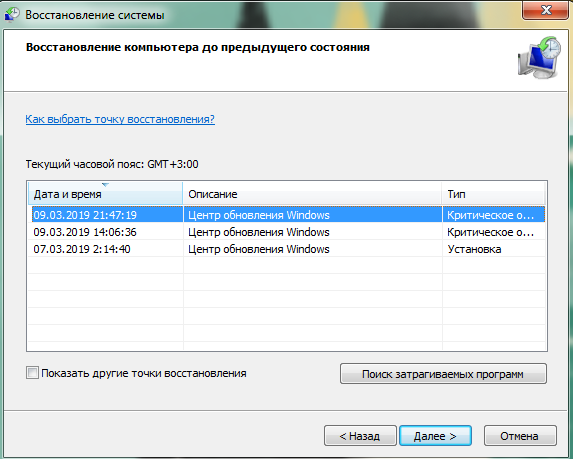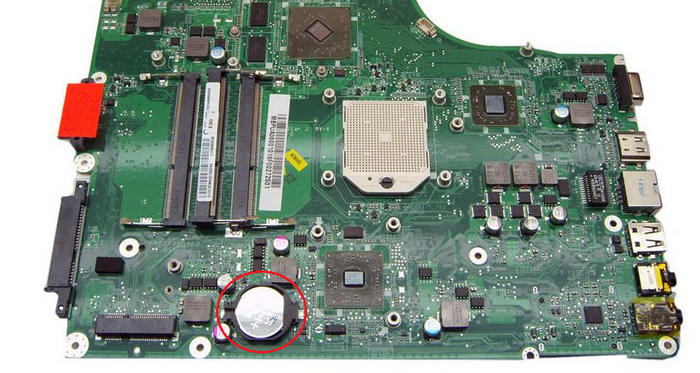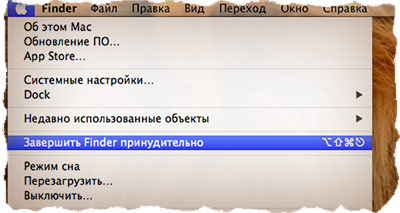การปิดเครื่องอย่างถูกต้องเป็นเงื่อนไขสำคัญสำหรับการทำงานที่ราบรื่นของคอมพิวเตอร์ และถ้าเพื่อนอกของ Windows หยุดกะทันหันอย่างถูกต้องคุณควรให้ความสนใจเขาและเข้าใจว่าเกิดอะไรขึ้น ไม่ควรเอาชนะเพื่อนในอ้อมแขนอย่างต่อเนื่องเพียงเพราะพวกเขาไม่รีบร้อนที่จะสนองความต้องการของเรา และนี่คือสิ่งที่เราทำเมื่อเราตัดไฟด้วยตนเองไม่เข้าใจว่าทำไมคำตอบของเราแล็ปท็อปหรือคอมพิวเตอร์จึงไม่ปิดโดยสมบูรณ์ ใน 90% ของกรณีมันเป็นไปได้ที่จะวินิจฉัยและกำจัดสาเหตุที่เป็นอิสระโดยไม่ต้องติดต่อศูนย์บริการ
อาการและสาเหตุ
ข้อผิดพลาดของการปิดระบบในรุ่นของ Asus, Lenovo หรือ Hp กับระบบปฏิบัติการ: Windows-7, 8, 10, Windows-XP - ปรากฏขึ้นในหลาย ๆ สถานการณ์
- Windows ไม่ตอบสนองต่อคำสั่ง "ปิดเครื่อง" / "เริ่มต้นใหม่" ในเมนูเริ่ม - ไม่ได้ยินเสียง
- กระบวนการปิดดูเหมือนว่าจะเริ่มต้น: หลังจากคำสั่งที่เหมาะสมคำจารึก“ ปิดระบบ ... ” จะปรากฏขึ้นและระบบค้างในขั้นตอนนี้ หน้าจอไม่ดับ, ไฟไม่ดับ, ไฟแสดงสถานะ“ พลัง” และ“ Wi-Fi”
- การสิ้นสุดเซสชันมาตรฐานเกิดขึ้น - หน้าจอว่างเปล่า แต่พัดลมยังคงทำงานต่อไปปุ่มต่างๆติดสว่างแหล่งพลังงานไม่ปิดโดยการกดปุ่มเปิดปิดหรือปิดฝาแล็ปท็อป
สาเหตุของปัญหานั้นเกิดจากความล้มเหลวของซอฟต์แวร์, ข้อผิดพลาดของระบบปฏิบัติการ, การทำงานของไดรเวอร์ที่ไม่ถูกต้อง, การละเมิดระบบ BIOS และสุดท้ายคือการแยกส่วนของอุปกรณ์เอง
- ซอฟต์แวร์ - โปรแกรมที่ติดตั้งเพิ่มเติมจากโฟลเดอร์ระบบ ซอฟต์แวร์ใหม่อาจขัดแย้งกับระบบปฏิบัติการช้าลงและบล็อกการทำงาน ในบรรดาซอฟต์แวร์ใหม่อาจมีโปรแกรมไวรัส: กระบวนการที่น่าสงสัยปรากฏขึ้นในตัวจัดการงานแล็ปท็อปเริ่มช้าลงโปรแกรมป้องกันไวรัสค้างระหว่างการสแกนและปิด การไม่สามารถสิ้นสุดเซสชันนั้นเป็นประเภทที่ 1 - Windows ไม่ได้ยินคำสั่งไม่ตอบสนองต่อวิธีการใด ๆ
- ข้อผิดพลาดของระบบปฏิบัติการ - ปรากฏขึ้นเมื่อมีการอัปเดตซึ่งทำให้เกิดความขัดแย้งของแอปพลิเคชันใหม่กับแอปพลิเคชันเก่า (พบเมื่ออัปเดตระบบปฏิบัติการเป็น Windows 10) ในตอนท้ายของเซสชันแอปพลิเคชั่นและบริการบางอย่างยังคงทำงานต่อไปจากนั้น“ ปิดระบบ ... ” จะหมุนอย่างไม่มีที่สิ้นสุดบนหน้าจอสีน้ำเงิน ความขัดแย้งของแอปพลิเคชันอาจเกิดขึ้นในสถานการณ์ที่สาม: หน้าจอจะว่างเปล่า แต่ระบบจะไม่ปิดแม้ว่าคุณจะกดปุ่มเปิดปิดค้างไว้ก็จะลดระดับฝาปิดแล็ปท็อป
- ไดรเวอร์อาจป้องกันไม่ให้คอมพิวเตอร์ปิดการทำงาน ความประหลาดใจดังกล่าวมักเกิดจากการอัพเดทหรือติดตั้งผลิตภัณฑ์ใหม่ของ Intel
- ความล้มเหลวของระบบ BIOS - โปรแกรมพื้นฐานนี้ตั้งอยู่ในแผงวงจรหลักและควบคุมคอมพิวเตอร์ด้วยอุปกรณ์ทั้งหมดที่เชื่อมต่ออยู่ ในแล็ปท็อปอายุที่น่าเคารพนับถือ (มากกว่า 5 ปี), แหล่งจ่ายไฟของแบตเตอรี่พลังงาน BIOS อาจหมดลง, ชิปอาจได้รับความเสียหาย ความล้มเหลวของ BIOS แสดงให้เห็นในความจริงที่ว่าแล็ปท็อปไม่สามารถตัดการเชื่อมต่อตัวเองจากแหล่งพลังงานไม่รีบูตและไม่เข้าสู่โหมดสลีป
- ความผิดปกติของฮาร์ดแวร์ - ความเสียหายต่อฮาร์ดไดรฟ์มาเธอร์บอร์ดการ์ดแสดงผล ฯลฯ ในกรณีเช่นนี้การสิ้นสุดเซสชันที่ไม่สิ้นสุดจะมาพร้อมกับอาการเพิ่มเติม: คอมพิวเตอร์ช้าลงเมื่อเปิดเครื่องหน้าจอสีน้ำเงินแห่งความตาย (BSoD) ปรากฏขึ้นเป็นครั้งคราว
ข้อผิดพลาดของซอฟต์แวร์สามารถแก้ไขได้อย่างอิสระในกรณีร้ายแรงคุณสามารถโทรหาอาจารย์ที่บ้านได้ แต่ด้วยปัญหาฮาร์ดแวร์แล็ปท็อป / คอมพิวเตอร์จะต้องถูกนำไปใช้ในการประชุมเชิงปฏิบัติการ
ทดสอบการทำงานในเซฟโหมด
ดังนั้นแล็ปท็อปจึงไม่สามารถทำงานได้อย่างถูกต้องเราจะเริ่มการวินิจฉัยโดยตรวจสอบว่าระบบปฏิบัติการผิดหรือไม่ คุณต้องเริ่มแล็ปท็อปในเซฟโหมด - เฉพาะโฟลเดอร์ระบบเท่านั้นที่ทำงานในแอปพลิเคชันและโปรแกรมไวรัสตั้งแต่เริ่มต้นไม่ทำงาน
Windows 8-10 OS เริ่มระบบในเซฟโหมดตามลำดับนี้:
- ในเมนู Start เลือกคำสั่ง "Reboot"
- ในเวลาเดียวกันกับการป้อนคำสั่งนี้ให้กดปุ่ม Shift;
- หลังจาก รีบูตแล็ปท็อป “ การเลือกการกระทำ” →“ การวินิจฉัย” →“ พารามิเตอร์เพิ่มเติม” →“ พารามิเตอร์เริ่มต้น” ปรากฏขึ้นบนจอภาพ
- จากรายการพารามิเตอร์ให้เลือกคำสั่ง "เปิดใช้งาน Safe Mode"
Windows 7, Vista จะเข้าสู่เซฟโหมดหากคุณกดปุ่ม F-8 บนแป้นพิมพ์ก่อนที่จะเริ่มการทำงานถัดไปจากนั้นเลือกคำสั่ง "Safe Mode" จากเมนูบนหน้าจอ โหลดระบบปฏิบัติการขั้นต่ำใช้สำหรับการวินิจฉัยเบื้องต้น การไม่สามารถจบเซสชันในเซฟโหมดเป็นสัญญาณของความเสียหายที่อาจเกิดขึ้นกับไฟล์ระบบฮาร์ดดิสก์โมดูลฮาร์ดแวร์อื่น ๆ ที่สำคัญซึ่งต้องการการแทรกแซงจากผู้เชี่ยวชาญ แต่บ่อยครั้งที่การปิดเครื่องโดยไม่มีปัญหา - นั่นหมายความว่าระบบปฏิบัติการเป็นไปตามลำดับอุปกรณ์ทำงานได้ดีคุณสามารถทำได้โดยไม่ต้องใช้ตัวช่วย จริงคุณต้องคนจรจัดด้วยการวินิจฉัยซอฟต์แวร์ที่ทำงานในโหมดปกติ
เหตุผลในการทำงานผิดปกติ
ปัญหาในการปิดแล็ปท็อปทำให้ส่วนประกอบซอฟต์แวร์ต่อไปนี้:
- มัลแวร์ไวรัสที่บล็อกการยุติเซสชันมาตรฐาน
- การตั้งค่าพลังงาน - นี่คือสาเหตุที่พบบ่อยที่สุดของความล้มเหลวเมื่อปิดแล็ปท็อป
- เมื่อเร็ว ๆ นี้ดาวน์โหลดโปรแกรมและไดรเวอร์ / เวอร์ชั่นที่อัปเดตซึ่งเข้ากันไม่ได้กับระบบปฏิบัติการ - มันไม่สามารถหยุดการทำงานและปิดเครื่องได้อย่างสมบูรณ์
- แอปพลิเคชั่นจำนวนมากที่ทำงานในพื้นหลัง - พวกเขาต้องการเวลาในการบันทึกข้อมูลและปิด
จะทำอย่างไรถ้าแล็ปท็อปไม่สามารถปิดเครื่องได้
ขั้นตอนแรกคือการสแกนคอมพิวเตอร์ด้วยโปรแกรมป้องกันไวรัสที่มีลิขสิทธิ์ โปรแกรมอาจทำงานกับมัลแวร์ที่ไม่ใช่ไวรัสและไม่ถูกสแกน การตรวจจับและลบแอพพลิเคชั่นที่ไม่ได้ร้องขอช่วยให้ซอฟต์แวร์กำจัดมัลแวร์:
- Microsoft MRT.exe - รวมอยู่ในซอฟต์แวร์ Windows-10 สามารถดาวน์โหลดได้สำหรับ Windows-7.8
- AdwCleaner เป็นเครื่องมือกำจัดมัลแวร์ที่มีประสิทธิภาพและราคาไม่แพง
- Malwarebytes เป็นหนึ่งในโปรแกรมที่ได้รับความนิยมสูงสุดในการตรวจจับแอพพลิเคชั่นที่ไม่พึงประสงค์
สามารถดาวน์โหลดยูทิลิตี้จากเว็บไซต์อย่างเป็นทางการข้อได้เปรียบของพวกเขาคือภาษารัสเซียในอินเทอร์เฟซ
ตั้งค่าตัวเลือกการใช้พลังงาน
ปัญหาในการตั้งค่าพลังงานมักรบกวนการปิดเครื่องคอมพิวเตอร์ตามปกติ ในการปรับการตั้งค่าคุณต้องตรวจสอบการทำงานของปุ่มเปิดปิดและการทำงานของไดรเวอร์ของอุปกรณ์ USB
- บนแผงควบคุมในส่วน "พลัง" เราพบในเมนูทางด้านซ้าย "การกระทำของปุ่มเพาเวอร์" - และไปที่หน้าเพื่อตั้งค่า ที่นี่มีความจำเป็นที่จะต้องตรวจสอบให้แน่ใจว่าไม่มีการเลือกปุ่ม“ ไม่ต้องดำเนินการใด ๆ ” และ“ ปิดจอแสดงผล” สำหรับปุ่มต่างๆ การตั้งค่าที่ถูกต้องคือคำสั่ง“ Shutdown”,“ Sleep”,“ Hibernation”
- เมื่อตั้งค่าปุ่มถูกต้องแล้วเราจะตรวจสอบผลลัพธ์เมื่อคอมพิวเตอร์ปิดเครื่อง หากปัญหายังคงอยู่ให้กลับไปที่ส่วน "ตัวเลือกพลังงาน" แล้วป้อนหน้า "กำหนดค่าแผนการใช้พลังงาน" ใกล้กับรายการที่ใช้งานอยู่ (ในรูป - นี่คือรายการ“ แนะนำโดย HP”)
- ไปที่หน้าสำหรับเปลี่ยนแผนการใช้พลังงานเลือกการกระทำ "เปลี่ยนการขยาย พารามิเตอร์ " ในหน้าต่างที่เปิดขึ้นให้คลิกที่บรรทัด“ การตั้งค่า USB” และเปิดใช้งานการตัดการเชื่อมต่อชั่วคราวของพอร์ต USB
เป็นไปได้ว่าอุปกรณ์ USB หลังจากเปลี่ยนเป็นโหมดบันทึกโดยอัตโนมัติเกิดปัญหาและรบกวนการปิดระบบ ดังนั้นคุณเพียงแค่ปิดใช้งานการบังคับใช้ วิธีนี้สามารถทำได้อีกวิธีหนึ่ง - ผ่านส่วน "ตัวจัดการอุปกรณ์" ของแผงควบคุม:
- ในรายการอุปกรณ์ทั่วไปเราจะพบบรรทัด "ตัวควบคุม USB" และเปิดขึ้นมา
- จากรายการของคอนโทรลเลอร์ให้เลือก USB Root Hubs
- โดยการคลิกขวาที่แต่ละรายการเราจะไปที่หน้า "คุณสมบัติ"
- ใน "คุณสมบัติ" คลิกที่แท็บ "การจัดการพลังงาน"
- ยกเลิกการเลือก / ช่องทำเครื่องหมายตรงข้ามรายการที่ช่วยให้คุณสามารถปิดอุปกรณ์และแก้ไขการกระทำด้วยคำสั่ง "ตกลง"
หากการปรับแต่งเหล่านี้ไม่สามารถแก้ปัญหาการปิดระบบได้คุณต้องค้นหาสาเหตุของซอฟต์แวร์ซึ่งจะเริ่มต้นโดยอัตโนมัติ
โปรแกรมและบริการที่ป้องกันไม่ให้คอมพิวเตอร์ปิดเครื่อง
จากการอัพเดทอัตโนมัติของ Windows โปรแกรมที่ไม่สามารถใช้งานร่วมกับระบบปฏิบัติการอาจปรากฏขึ้นในคอมพิวเตอร์ พวกเขาโหลดโดยอัตโนมัติเมื่อเริ่มต้นเซสชั่น เมื่อปิดระบบระบบจะปิดกระบวนการที่ใช้งานอยู่ทั้งหมดตามลำดับ แต่บางกระบวนการไม่ตอบสนองต่อคำสั่งของ Windows ทำงานต่อไปและไม่อนุญาตให้ปิดเครื่อง การทดสอบคอมพิวเตอร์ของคุณสำหรับแอพพลิเคชั่นดังกล่าวนั้นเป็นเรื่องง่าย - ซอฟต์แวร์ที่ติดตั้งทั้งหมดนั้นอยู่ในโฟลเดอร์ Startup ใน Windows-8, 10 จะพบแท็บนี้ในตัวจัดการงาน เส้นทางการเปิดโฟลเดอร์:“ เริ่ม” →“ แอปพลิเคชันทั้งหมด” →“ Utility-Windows” →“ เริ่มต้น”
วิธีที่ง่ายกว่าในการไปที่ Startups:
- กดค้างไว้สักครู่สองปุ่ม: WIN + R;
- ในคอลัมน์ "Run" ประเภท: shell: startup;
- เสร็จสิ้นการดำเนินการ: ตกลง
ในการไปที่“ Startups” ในระบบปฏิบัติการ Windows 7 และ XP ในช่องค้นหาให้ป้อนชื่อของยูทิลิตีที่เกี่ยวข้อง - Msconfig (การกำหนดค่าระบบ) ซึ่งแท็บที่ต้องการจะเปิดขึ้น เส้นทางการเปิดโฟลเดอร์:“ เริ่ม” →“ แผงควบคุม” →“ เครื่องมือการดูแลระบบ” →“ การกำหนดค่าระบบ” →“ เริ่มต้น”
สาระสำคัญของวิธีการตรวจสอบ: ตามลำดับหลังจากนั้นซอฟต์แวร์จากโฟลเดอร์เริ่มต้นจะถูกตัดการเชื่อมต่อจากนั้นแล็ปท็อปจะถูกตรวจสอบเพื่อปิดมาตรฐาน
หลังจากตรวจสอบโปรแกรมคุณจะต้องติดตั้งไดรเวอร์อีกครั้งโดยใส่ใจผลิตภัณฑ์ของ Intel:
- อินเทอร์เฟซเครื่องมือจัดการของ Intel (Intel ME) - รับผิดชอบการทำงานของพัดลม ควบคุมโหมดประหยัดพลังงานการเปลี่ยนเป็น "สลีป" เป็นต้น
- Intel Rapid Storage Technology - ยูทิลิตี้สำหรับการเพิ่มประสิทธิภาพของฮาร์ดไดรฟ์
มีข้อสังเกตว่าการทำงานที่ไม่ถูกต้องของโปรแกรมเหล่านี้มักจะทำให้เป็นการยากที่จะปิดเครื่องคอมพิวเตอร์ดังนั้นหากมีปัญหาเกิดขึ้นขอแนะนำให้ติดตั้ง Intel ME ใหม่อีกครั้งและสามารถลบ Intel RST ได้อย่างปลอดภัยจากคอมพิวเตอร์ที่ติดตั้งฮาร์ดไดรฟ์หนึ่งตัว
กระบวนการติดตั้งไดรเวอร์อีกครั้ง
- คลิกขวาที่โฟลเดอร์“ คอมพิวเตอร์” ในเมนูเริ่มและเปิดส่วน“ การจัดการ”
- เลือกแท็บ“ ตัวจัดการอุปกรณ์”
- จากรายการไดรเวอร์ให้เลือกไดรเวอร์ที่คุณต้องการติดตั้งใหม่
- คลิกขวาและเลือก "Properties" จากเมนูที่เปิดขึ้น
- ในรายการการกระทำที่เป็นไปได้คลิกที่คำสั่ง "ลบ" ยืนยันการลบ
- รีบูทคอมพิวเตอร์ดาวน์โหลดไดรเวอร์ใหม่และติดตั้ง
กำจัดความขัดแย้งของแอปพลิเคชัน
หากการทำความสะอาดรีจิสทรีเริ่มต้นและการติดตั้งไดรเวอร์ยังคงไม่นำไปสู่การกำจัดคุณจะต้องทดสอบความเสถียรของระบบปฏิบัติการและระบุแอปพลิเคชันที่ขัดแย้งกัน สำหรับเรื่องนี้ Windows มีบริการพิเศษซึ่งการดำเนินการดังกล่าวจะปรากฏใน System Stability Monitor การเปิดมอนิเตอร์ความเสถียรบน Windows-7:“ Start” →“ แผงควบคุม” →“ ศูนย์บริการ” →“ การบำรุงรักษา” →“ แสดงล็อกความมั่นคง” ใน Windows รุ่นที่ใหม่กว่าจากแผงควบคุมไปที่ส่วน "ระบบและความปลอดภัย" จากนั้นผ่านแท็บ "การบำรุงรักษา" ซึ่งจะแสดงบันทึก
หลังจากผ่านไประยะหนึ่งการตรวจสอบความเสถียรของระบบจะปรากฏขึ้นจากที่เราได้รับข้อมูลเกี่ยวกับกระบวนการความขัดแย้งและวันที่ที่เกิดขึ้น ส่วนบนแสดงกราฟเสถียรภาพของระบบจาก 0 ถึง 10 คะแนน ในสถานที่ลดกราฟ - เหตุการณ์สำคัญที่ทำให้เกิดความล้มเหลว:
- แอปพลิเคชันขัดข้อง
- ระบบปฏิบัติการขัดข้อง
- ความล้มเหลวอื่น ๆ
- การเตือน
- ข้อมูลเกี่ยวกับการเปลี่ยนแปลงในการทำงานของ Windows
หากคุณคลิกวันที่ที่มีเหตุการณ์สำคัญเกิดขึ้นตารางจะปรากฏใต้กราฟพร้อมข้อมูลและการวิเคราะห์ความล้มเหลวทั้งหมด
ดังนั้นในแผนภูมิด้านบนเราจะเห็นว่า 03/05/2019 ในช่วงเวลา 13:01 ถึง 15:03 เหตุการณ์สำคัญ 4 เหตุการณ์เกิดขึ้นทันทีบนคอมพิวเตอร์ที่เกี่ยวข้องกับการปิดระบบรวมถึงข้อผิดพลาดของแอปพลิเคชัน การประเมินความเสถียรที่ด้านบนของกราฟจากค่าเฉลี่ย (ประมาณ 5 คะแนน) ลดลงเหลือ 1-2 คะแนน เมื่อคลิก“ ค้นหาโซลูชัน” ตรงข้ามข้อความแสดงข้อผิดพลาดคุณจะต้องทำตามคำแนะนำเพื่อแก้ไขปัญหา
จะทำอย่างไรถ้าเครื่องมือแก้ปัญหาตรวจไม่พบสิ่งใด
บางครั้งระบบไม่ได้เสนอวิธีแก้ไขปัญหาเฉพาะและไม่ได้ระบุแหล่งที่มาของข้อผิดพลาดจากนั้นการค้นหาจะดำเนินต่อไปโดยการเปิดบันทึกเหตุการณ์ มันรวบรวมข้อมูลเกี่ยวกับความผิดปกติของคอมพิวเตอร์ทั้งหมด
บันทึกข้อผิดพลาดพร้อมกับระบุสาเหตุของความล้มเหลว: แอปพลิเคชันบริการไดรเวอร์ ฯลฯ เส้นทางในการเปิดบันทึกคือ:“ แผงควบคุม” →“ เครื่องมือการดูแล→“ ตัวแสดงเหตุการณ์” →“ บันทึกแอปพลิเคชันและบริการ” →“ Microsoft” →“ Windows” →“ ประสิทธิภาพการวินิจฉัย” →“ ทำงาน”
ในการค้นหาปัญหาเกี่ยวกับการปิดแล็ปท็อปเราเลือกรหัสเหตุการณ์จาก 200 ขึ้นไปโดยใช้ชื่อ "Performance Control on Shutdown" เมื่อค้นพบแหล่งที่มาของข้อผิดพลาดคุณต้องกำจัดมัน ลบแอปพลิเคชันออกจาก "Startups" หรือลบออกพร้อมกันปิดใช้งานบริการที่ขัดแย้งกัน (หากไม่สำคัญสำหรับระบบให้ทำงาน) ติดตั้งไดรเวอร์หรือปิดใช้งานฮาร์ดแวร์ที่เกี่ยวข้อง
ย้อนกลับเป็นเวอร์ชันการผลิต
ความล้มเหลวในการยกเลิกเซสชันมักเกิดขึ้นหลังจากติดตั้งหรืออัปเดตแอปพลิเคชัน ความผิดปกติสามารถแก้ไขได้โดยการย้อนกลับไปยังเวอร์ชั่นเมื่อไม่มีปัญหา Windows-7 เปิดตัวยูทิลิตี้ "System Restore" ผ่านทางแผงควบคุม→ "คืนค่า" → "เริ่มการคืนค่าระบบ" ในรุ่นที่ใหม่กว่า - ผ่านปุ่ม Windows + R และการแนะนำคำสั่ง rsrtui ในฟิลด์
เมื่อเลือกจุดย้อนกลับพวกเขาจะดูว่าการเปลี่ยนแปลงในคอมพิวเตอร์มีความสำคัญต่อเขาอย่างไรและเรียกคืนเวอร์ชันที่ปราศจากปัญหาก่อนหน้านี้ หากคอมพิวเตอร์ไม่รีสตาร์ทในระหว่างการทำงานปกติระบบจะย้อนกลับไปในเซฟโหมดซึ่งจะมีการยกเลิกเซสชันมาตรฐาน
แทนที่จะปิดเครื่องคอมพิวเตอร์จะรีสตาร์ท: สิ่งที่ต้องทำ
ส่วนใหญ่ปัญหานี้เกิดขึ้นเนื่องจากการทำงานที่ไม่ถูกต้องของไดรเวอร์การ์ดกราฟิก NVidia มันควรจะติดตั้งใหม่
- ดาวน์โหลดไดรเวอร์ Nvidia ใหม่จากเว็บไซต์ทางการ
- ลบโปรแกรมและฮาร์ดแวร์เก่าออกจาก Device Manager
- ปิดเครื่องคอมพิวเตอร์และดูว่าเซสชันสิ้นสุดลงอย่างไร: หากคอมพิวเตอร์ไม่รีสตาร์ทอีกต่อไปเมื่อปิดเครื่องหมายความว่าพบผู้กระทำผิด
- เมื่อเปิดอุปกรณ์เราจะเริ่มการติดตั้งไดรเวอร์การ์ดแสดงผลใหม่
ข้อผิดพลาดอื่นคือการตั้งค่าพลังงานที่ไม่ถูกต้อง หากต้องการแก้ไขจะรวมอยู่ในตัวแก้ไขรีจิสทรี:
Win + K → regedit → HKEY_CURENT_USER / ซอฟต์แวร์ / Microsoft / Windows / СurentVersion / WinLogon / Exploer
หลังจากไปยังที่อยู่นี้คุณต้องทำการเปลี่ยนแปลงพารามิเตอร์ CleanShuddown - โดยค่าเริ่มต้นจะมีค่า“ 0” - นั่นคือจะถูกกำหนดค่าให้รีบูตโดยอัตโนมัติในสภาพที่สำคัญ หากคุณตั้งค่าพารามิเตอร์เป็น "1" ระบบจะไม่รีสตาร์ท แต่รอให้แอปพลิเคชันที่ขัดแย้งกันทำงานจนเสร็จสิ้น จากนั้นคุณต้องไปที่ที่อยู่:
HKEY_ LOKAL_MACHINE / ซอฟต์แวร์ / Microsoft / Windows NT / СurentVersion / WinLogon
ค้นหาพารามิเตอร์ PowerdownAfterShuddown และกำหนดค่าเป็น“ 1” - เพื่อให้หลังจากคำสั่งปิดเครื่องคอมพิวเตอร์จะปิดโดยอัตโนมัติ
ปิดเครื่อง
การแขวนที่เวที“ ปิดเครื่อง” อาจมีหลายสาเหตุ พิจารณาความเป็นไปได้มากที่สุด
- BIOS ของคอมพิวเตอร์ได้รับการกำหนดค่าสำหรับการจัดการพลังงานขั้นสูงซึ่งนำไปสู่ข้อขัดแย้งกับการตั้งค่าที่สอดคล้องกันในโปรแกรมต่างๆในระบบ เพื่อแก้ปัญหาคุณสามารถยกเลิกการควบคุมขั้นสูงในการตั้งค่าคอมพิวเตอร์ เส้นทาง:“ คอมพิวเตอร์” →“ คุณสมบัติ” →“ อุปกรณ์” →“ อุปกรณ์ระบบ” →“ สนับสนุนการจัดการพลังงานขั้นสูง” →“ การตั้งค่า” ในแท็บคุณต้องยกเลิกการเลือกรายการ "โหมดบังคับ APM 1.0" และ "ปิดการใช้งานสถานะการโพล" แล้วรีบู๊ตอุปกรณ์
- ปัญหาการแช่แข็งสามารถแก้ไขได้โดยการเพิ่มโหมดสแตนด์บายก่อนปิดเครื่อง ในรีจิสทรีของระบบ HKEY_CURRENT_USER \ Control Panel \ Desktop พารามิเตอร์ ShutDownWaitTime จะถูกสร้างขึ้น หากมีอยู่แล้วค่าเริ่มต้นคือ 1000 ms - เวลานี้ต้องเพิ่มเป็น 5,000 ms ต้องใช้เวลาเพิ่มเติมสำหรับการทำให้สมบูรณ์ที่ถูกต้องโดยคอมโพเนนต์โปรโตคอล Microsoft TCP / IP
- มันเกิดขึ้นว่ามีปัญหาเกิดขึ้นกับไฟล์ที่เสียหายในการตั้งค่าเสียง จากนั้นจะถูกลบเพียง: แผงควบคุม→“ เสียง” →” ออกจาก Windows →คำสั่ง“ ชื่อ” →“ ไม่”
สาเหตุอื่นของการแช่แข็งและการกำจัดของพวกเขาได้อธิบายไว้ข้างต้น
วิธีอื่นในการปิดคอมพิวเตอร์ของคุณ
พิจารณาวิธีการทางเลือก:
- ความเสียหายต่อไฟล์ระบบสามารถตรวจพบได้อย่างอิสระโดยใช้โปรแกรม exe ซึ่งสแกนและกู้คืนโฟลเดอร์ระบบ การเปิดตัวถูกดำเนินการโดยบรรทัดคำสั่ง sfc / scannow ในฐานะผู้ดูแลระบบ
- ปัญหา Windows-10 ได้รับการแก้ไขโดยยูทิลิตี้ Microsoft MediaCreationTool ซึ่งสามารถดาวน์โหลดและรันด้วยตัวเลือก“ อัปเดตคอมพิวเตอร์เครื่องนี้ทันที การอัปเดตใช้เวลาประมาณหนึ่งชั่วโมงโฟลเดอร์และการตั้งค่าที่ทำงานทั้งหมดจะยังคงอยู่ในตำแหน่ง โปรแกรมนี้แก้ปัญหาเฉพาะกับโฟลเดอร์ของระบบปฏิบัติการ
- ผู้ใช้ที่มีประสบการณ์สามารถลองรีเซ็ต BIOS ได้ - คุณต้องเปิดแผงวงจรหลักแล้วยกเลิกการทำงานของโปรแกรมโดยการถอดแหล่งจ่ายไฟ CMOS ออกจากซ็อกเก็ต สิ่งนี้จะต้องทำเมื่ออุปกรณ์ถูกตัดการเชื่อมต่อจากแหล่งพลังงานทั้งหมดอย่างสมบูรณ์ หลังจากนั้นไม่นานเราจะคืนแบตเตอรี่กลับ - ตั้งค่า BIOS อีกครั้งเราตรวจสอบว่าสิ่งนี้จะมีผลต่อความสำเร็จของงาน
- ปัญหาที่เสร็จสมบูรณ์บางส่วนได้รับการแก้ไขโดยการสร้างทางลัดไปยังการปิดเครื่อง ค่าตำแหน่งถูกเลือก: shuddown.exe. -s - t -00
- ใน macbook แอปพลิเคชันที่ถูกระงับหนึ่งรายการสามารถป้องกันการปิดเครื่องได้ ในกรณีนี้แป้นพิมพ์ลัด Command + Q จะช่วยซึ่งจะปิดโปรแกรมทั้งหมดโดยไม่มีข้อยกเว้นในระบบของรุ่นเหล่านี้ หากกดปุ่มไม่ได้ผลคุณจะต้องใช้ตัวเลือก "บังคับปิดเครื่อง" ซึ่งมีอยู่ในระบบ OS X และได้รับการออกแบบมาเพื่อกำจัด "การวางสายอย่างง่าย" - เมื่อระบบไม่ทำงาน แต่เมาส์ยังคงฟังอยู่
ด้วยการแฮงค์เฉพาะเมื่อปุ่มไม่ทำงานเมาส์ไม่ขยับคอมพิวเตอร์ไม่ฟังคำสั่งตำแหน่งจะถูกบันทึกโดยการกดค้างไว้ 10 วินาที ปุ่มเปิดปิด จะต้องจัดขึ้นจนกว่าหน้าจอจะว่างเปล่า
ปิดตัวลงอย่างหนัก
การบังคับให้คอมพิวเตอร์ปิดเครื่องไม่เป็นที่ต้องการ แต่ถ้าหากมันขัดข้องโดยเฉพาะมันจะกลายเป็นหนทางเดียวที่จะทำให้คอมพิวเตอร์ตกจากอาการมึนงงได้ ก่อนอื่นคุณต้องลองปิดแล็ปท็อปโดยกดปุ่มเปิดปิดค้างไว้เป็นเวลานานหากการวัดนี้ไม่ช่วยให้ดึงสายไฟและถอดแบตเตอรี่ออกจากอุปกรณ์ ในที่สุดระบบ de-energized ก็ปิดตัวลง อย่างไรก็ตามอาจมีปัญหากับการรีบูตระบบสามารถเปิดได้ในเซฟโหมดเท่านั้น หากไม่สามารถดาวน์โหลดได้ตามปกติคุณจะต้องย้อนกลับไปใช้เวอร์ชันที่ทำงานในเซฟโหมด อย่างไรก็ตามข้อมูลใหม่บางอย่างจะหายไป แต่คอมพิวเตอร์จะกำจัดปัญหาที่ไม่พึงประสงค์
การปิดระบบซ้ำหลายครั้งซ้ำ ๆ ซ้ำ ๆ ยังคงไม่เป็นที่พึงปรารถนา:
- ไฟล์และโปรแกรมที่ทำงานอย่างต่อเนื่องในเวลานี้เสียหายในการบู๊ตครั้งถัดไปพวกเขาอาจไม่เปิดเนื่องจากข้อผิดพลาดร้ายแรงและทำให้การทำงานช้าลง
- การละเมิดข้อมูลในรีจิสทรีของระบบสามารถปิดการใช้งานระบบปฏิบัติการและบังคับให้คุณติดตั้งระบบใหม่ทั้งหมด
- การหยุดหัวอย่างกะทันหันบนพื้นผิวของดิสก์ที่หมุนอยู่จะทำให้ฮาร์ดไดรฟ์เสียหายและจะทำให้เกิดปัญหาใหม่ในการทำงานของอุปกรณ์ ในตอนแรกมันจะมองไม่เห็นหากสถานที่ที่เสียหายไม่ได้เกี่ยวข้องกับคอมพิวเตอร์ในขณะนี้ แต่ในที่สุดความเสียหายจะทำงานได้อย่างสมบูรณ์ - คอมพิวเตอร์จะไม่เปิดและดิสก์ที่มีข้อมูลที่มีค่าทั้งหมดจะต้องถูกทิ้งและแทนที่ด้วยใหม่
วิดีโอเสนอวิธีที่มีประสิทธิภาพหลายวิธีในการกำหนดค่าคอมพิวเตอร์ให้ปิดอย่างถูกต้อง: